[Unity3D] 빌드 메뉴 생성을 통한 자동 빌드
유니티는 다양한 플랫폼을 지원하지만, 각 플랫폼별 빌드 환경, 구성 및 절차가 상이합니다. 유니티는 기본적으로 File > Build Settings(Shift+Ctrl+B)를 통해서 지정된 플랫폼의 빌드가 가능합니다.
단, AOS의 경우는 마켓 등록을 위해서 빌드 후 Signing(Keystore)의 절차등의 추가적인 과정이 필요하며, iOS의 경우는 이전 빌드된 Xcode의 프로젝트를 Modification방식으로 처리가 필요할 때도 있습니다.
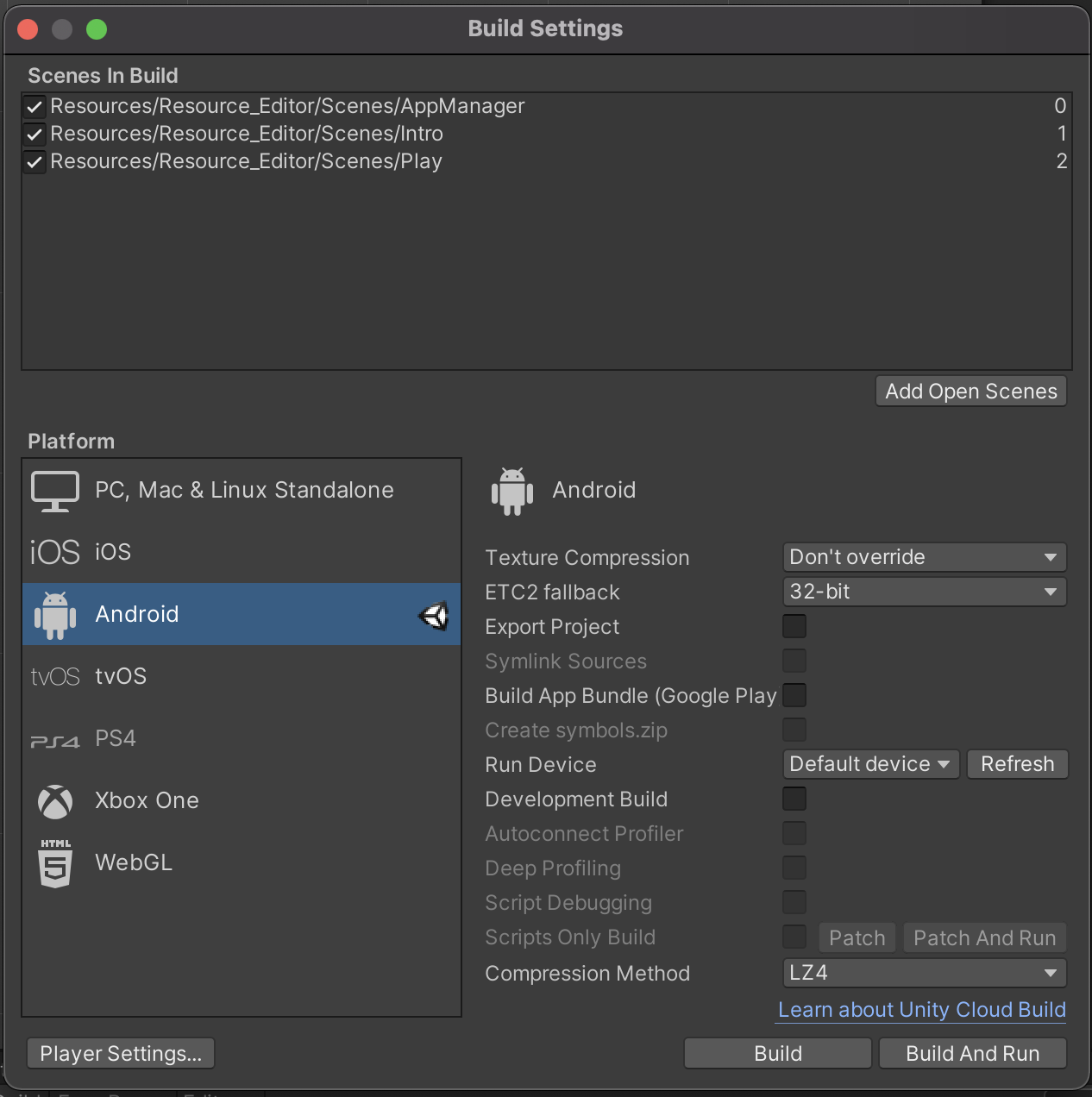
1. 빌드 스크립트 생성
유니티 에디터상의 메뉴를 생성하므로 BuildScript.cs 파일을 Assets/Editor폴더에 생성합니다. 생성된 파일에 아래와 같이 기본 코드를 추가합니다.
public class BuildScript : MonoBehaviour
{
#if UNITY_EDITOR
private static readonly string[] _scenes;
private static readonly string _targetDir = "Build";
private static readonly string _buildName;
// AppManager.Instance라는 SingletonGameObject를 최초 씬에 생성해서 AppConfig를 Serialize(Field)로 관리해서 사용합니다.
static BuildScript()
{
PlayerSettings.productName = AppManager.Instance.AppConfig.ProductName;
PlayerSettings.bundleVersion = AppManager.Instance.AppConfig.VersionName;
_buildName = string.Format("{0}_{1}_{2}", AppManager.Instance.AppConfig.BuildName, AppManager.Instance.AppConfig.VersionName, AppManager.Instance.AppConfig.VersionCode);
UnityEngine.Debug.Log($"{PlayerSettings.productName}, {PlayerSettings.bundleVersion}");
_scenes = FindEnabledEditorScenes();
}
// File > Build Settings에 등록된 씬을 가져옵니다.
private static string[] FindEnabledEditorScenes()
{
List<string> EditorScenes = new List<string>();
foreach (EditorBuildSettingsScene scene in EditorBuildSettings.scenes)
{
if (!scene.enabled) continue;
UnityEngine.Debug.Log(string.Format("FindEnabledEditorScenes: {0}", scene.path));
EditorScenes.Add(scene.path);
}
return EditorScenes.ToArray();
}
// File > Build Settings에 등록된 옵션의 정보를 사용합니다.
private static BuildOptions GetBuildOptions()
{
BuildOptions buildOptions = BuildOptions.None;
if (EditorUserBuildSettings.symlinkLibraries) buildOptions |= BuildOptions.SymlinkLibraries;
if (EditorUserBuildSettings.development) buildOptions |= BuildOptions.Development;
if (EditorUserBuildSettings.connectProfiler) buildOptions |= BuildOptions.ConnectWithProfiler;
if (EditorUserBuildSettings.allowDebugging) buildOptions |= BuildOptions.AllowDebugging;
UnityEngine.Debug.Log(string.Format("BuildOptions:{0}", buildOptions));
return buildOptions;
}
// % (ctrl on Windows, cmd on OS X), # (shift), & (alt) (ex.%&#p)
[MenuItem("RE:CUBE/Build/General #%o")]
static void Build()
{
switch (EditorUserBuildSettings.activeBuildTarget)
{
case BuildTarget.StandaloneWindows: BuildWin32(); break;
case BuildTarget.StandaloneWindows64: BuildWin64(); break;
case BuildTarget.Android: BuildAndroid(); break;
case BuildTarget.iOS: BuildIPhone(); break;
case BuildTarget.WebGL: BuildWebGL(); break;
default:
{
UnityEngine.Debug.LogError(string.Format("not support build target :{0}", EditorUserBuildSettings.activeBuildTarget));
break;
}
}
}
// 타겟 플랫폼과 얻어온 씬의 정보를 통해 빌드를 진행합니다.
private static bool GenericBuild(string[] scenes, string targetDir, BuildTarget buildTarget, BuildOptions buildOptions)
{
UnityEngine.Debug.Log(string.Format("Generic build target dir:{0}", targetDir));
bool buildSucceed = true;
if (buildTarget != EditorUserBuildSettings.activeBuildTarget)
{
buildSucceed = false;
UnityEngine.Debug.Log(string.Format("GenericBuild has stopped:{0}", buildTarget));
return false;
}
UnityEditor.Build.Reporting.BuildReport report = BuildPipeline.BuildPlayer(scenes, targetDir, buildTarget, buildOptions);
UnityEngine.Debug.Log(string.Format("GenericBuild has succeed:{0}", report.summary));
return buildSucceed;
}
private static void CreateDirectory(string path)
{
if (!Directory.Exists(path))
{
Directory.CreateDirectory(path);
}
}
#endif
}
2. 빌드 메뉴 구성
아래와 같이 MenuItem을 활용하면 스샷처럼 유니티 메뉴가 생성되며, 단축키(#%xxx) 지정도 가능합니다.

[MenuItem("RE:CUBE/Build/General #%o")]
static void Build()
{
...
}
3. 플랫폼별 스크립트 작성
3-1. Android
static void BuildAndroid()
{
BuildOptions buildOptions = GetBuildOptions();
PlayerSettings.SetApplicationIdentifier(BuildTargetGroup.Android, AppManager.Instance.AppConfig.BundleName);
PlayerSettings.Android.bundleVersionCode = AppManager.Instance.AppConfig.VersionCode;
PlayerSettings.Android.keyaliasName = AppManager.Instance.AppConfig.KeyaliasName;
PlayerSettings.Android.keyaliasPass = PlayerSettings.Android.keystorePass = AppManager.Instance.AppConfig.KeyaliasPass;
PlayerSettings.statusBarHidden = AppManager.Instance.HiddenStatusBar;
string _path = Application.dataPath;
_path = _path.Substring(0, _path.LastIndexOf('/'));
PlayerSettings.Android.keystoreName = string.Format("{0}/helper/{1}", _path, AppManager.Instance.AppConfig.KeystoreName);
UnityEngine.Debug.Log($"BuildAndroid keystoreName: {PlayerSettings.Android.keystoreName}, keyaliasName: {PlayerSettings.Android.keyaliasName}");
string _buildTargetPath = BuildPath("android");
CreateDirectory(_buildTargetPath);
string _fileName = "";
if (EditorUserBuildSettings.buildAppBundle)
_fileName = string.Format("{0}/{1}.aab", _buildTargetPath, _buildName);
else
_fileName = string.Format("{0}/{1}.apk", _buildTargetPath, _buildName);
GenericBuild(_scenes, _fileName, BuildTarget.Android, buildOptions);
}
3-2. iOS
static void BuildIPhone()
{
BuildOptions buildOptions = GetBuildOptions();
PlayerSettings.SetApplicationIdentifier(BuildTargetGroup.iOS, AppManager.Instance.AppConfig.BundleName);
// 최초 빌드시에는 제거한다.(이 옵션의 의미는 Unity에서 프로젝트를 iOS버전으로 빌드할때 현재 이미 빌드된 프로젝트 파일들이 있을 경우 Replace하지 말고 Merge하라는 의미)
// XCode 프로젝트를 생성하는 첫번째 빌드시에는 제외시켜야 한다.
if (PlayerPrefs.GetInt("BuiltHistory") == 1)
{
buildOptions |= BuildOptions.AcceptExternalModificationsToPlayer;
}
PlayerSettings.iOS.buildNumber = AppManager.Instance.AppConfig.VersionCodeString;
PlayerSettings.iOS.sdkVersion = iOSSdkVersion.DeviceSDK;
PlayerSettings.iOS.targetOSVersionString = AppManager.Instance.AppConfig.IOSTargetVersion;
PlayerSettings.statusBarHidden = AppManager.Instance.HiddenStatusBar;
//PlayerSettings.iOS.allowHTTPDownload = true;
string _buildTargetPath = BuildPath("ios");
CreateDirectory(_buildTargetPath);
GenericBuild(_scenes, _buildTargetPath, BuildTarget.iOS, buildOptions);
PlayerPrefs.SetInt("BuiltHistory", 1);
PlayerPrefs.Save();
}
// iOS의 경우 PostProcess를 통해 Xcode의 속성값 변경등에 활용할 수 있습니다.
[PostProcessBuildAttribute(1)]
public static void OnPostprocessBuild(BuildTarget buildTarget, string pathToBuiltProject)
{
if (buildTarget != BuildTarget.iOS)
return;
}
3-3. Web
static void BuildWebGL()
{
BuildOptions buildOptions = GetBuildOptions();
PlayerSettings.SetApplicationIdentifier(BuildTargetGroup.WebGL, AppManager.Instance.AppConfig.BundleName);
// 아래 설정은 프로젝트 Publishing Settings에서 처리
//PlayerSettings.WebGL.compressionFormat = WebGLCompressionFormat.Gzip; // 가급적 모든 브라우저에서 http, https를 지원하기 위함
//PlayerSettings.WebGL.memorySize = 1024;
string _buildTargetPath = BuildPath("webgl");
CreateDirectory(_buildTargetPath);
GenericBuild(_scenes, _buildTargetPath, BuildTarget.WebGL, buildOptions);
}
3-4. Windows
static void BuildWin32()
{
BuildOptions buildOptions = GetBuildOptions();
PlayerSettings.SetApplicationIdentifier(BuildTargetGroup.Standalone, AppManager.Instance.AppConfig.BundleName);
string _fileName = string.Format("{0}.exe", PlayerSettings.productName);
string _buildTargetPath = BuildPath("win32");
CreateDirectory(_buildTargetPath);
GenericBuild(_scenes, _buildTargetPath + "/" + _fileName, BuildTarget.StandaloneWindows, buildOptions);
RunProcess(_fileName, "win32");
}
static void BuildWin64()
{
BuildOptions buildOptions = GetBuildOptions();
PlayerSettings.SetApplicationIdentifier(BuildTargetGroup.Standalone, AppManager.Instance.AppConfig.BundleName);
string _fileName = string.Format("{0}.exe", _buildName);
string _buildTargetPath = BuildPath("win64");
CreateDirectory(_buildTargetPath);
GenericBuild(_scenes, _buildTargetPath + "/" + _fileName, BuildTarget.StandaloneWindows64, buildOptions);
RunProcess(_fileName, "win64");
}
3-5. 추가 스크립트
// GenericBuild이후에 추가 스크립트
// 윈도우 버전의 빌드 후 실행, 빌드 후 특정 bat, sh파일 실행으로 자동화 추가를 할 수 있습니다.
private static void RunProcess(string fileName, string subPath)
{
// Run after the build
var _process = new Process();
_process.StartInfo.FileName = string.Format("{0}/{1}", BuildPath(subPath), fileName);
_process.Start();
}
해당 스크립트는 예전에 작성한 부분이라 요즘에는 더 좋은 방법이 있을 듯 하지만, 현재도 잘 사용하고 있기에 공유합니다.🧐
